仕事効率化!コピペを最大限活用するアプリClipy(クリッピー)!
はじめに
パソコンで仕事をしている皆さん、コピペをすることって多いですよね?
また、毎回同じような文言をキーボードで入力することはありませんか?

毎回メールで「お世話になっております」って手打ちしているなー。
お客様へのメールで同じような回答をすることも多いなー。
繰り返し作業は仕事を効率的にするために撲滅すべき動きになります。
1回のコピペや手入力にはそこまで時間がかからなくても、毎日同じ動作をしていると大きな差が生まれます。
例えば、1日10分の無駄な時間であっても、1年間だと40時間も無駄が積み重なってしまいます。
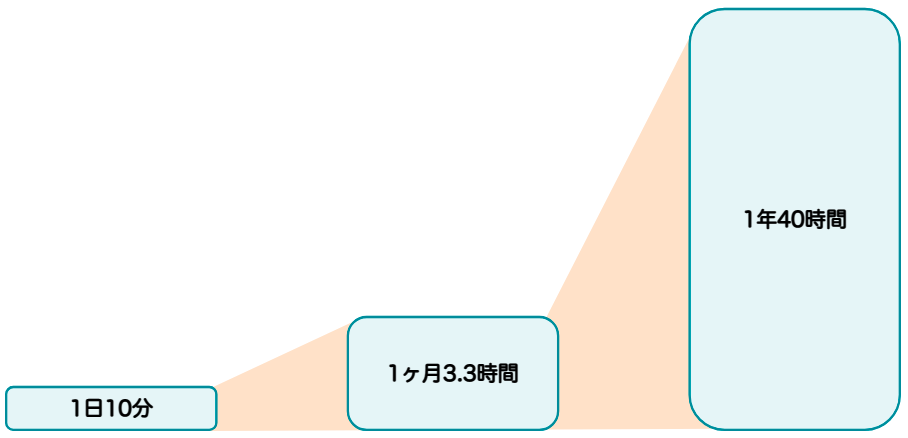
1日数回でも繰り返す動作であれば、1つ1つの動作に目を向けて効率化を図ることで、より自由に仕事を行えるようになります。

今回はコピペに着目して、効率化のオススメアプリをご紹介します!
設定は5分くらいで終わる簡単なアプリですので、是非この機会に試してみてください!
Follow @bizandmonClipyとは?
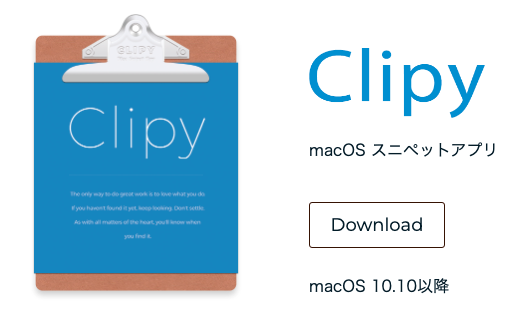
Clipyとは、Macのコピペ(クリップボード)機能を拡張する無料のアプリです。
Macでは通常最後にコピーした1回分のみがペーストできます。
しかし、Clipyを使うことで30回分の履歴をペーストしたり、よく使う文言をコピーして呼び出すことができます!
最後にコピーした1回分だと、「さっきコピーした文言をもう一回使いたい」と思っても上書きされてしまっていることってありますよね?
Clipyなら複数コピーした情報を併用できるため、コピペを最大限活用することができます。
・組織図に合った形で、役職により考える範囲が変わる = 視座
・評価をするのは上司。上司の視座に合わせた動きが重要
・自分自身の成果だけでなく、チーム全体を引き上げる情報共有も実施しよう
使い方
基本操作
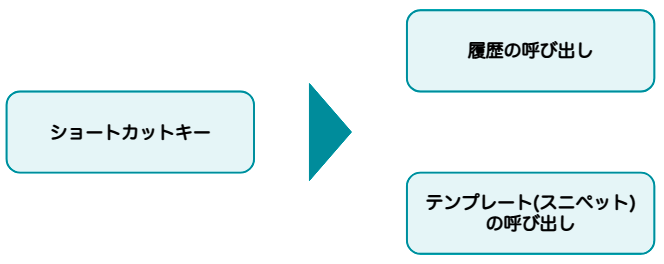
ショートカットキーを設定して30回分の履歴を呼び出すことができます。
「1-10」は直近10回分のコピー内容になっており、新しいコピー内容が1に入ってきて履歴が続く形になります・
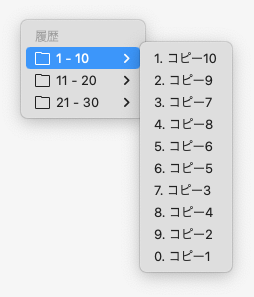
テキストだけでなく、ローカルフォルダにあるファイルをコピーするとファイル自体も履歴に残っていきます。
手元のファイルをパワーポイントやGoogleスライドに貼り付けたい場合も、複数のファイルを簡単に貼り付けられます。
資料を作成したりブログを書く人には便利な機能ですね。

また、よく使う文言をテンプレートとして登録しておくこともできます。
よく使う内容をフォルダとして登録しておいて、ショートカットキーから呼び出すことができます。
私はブログのイメージカラーになっている色をテンプレート化しており、資料作成の際に指定できるようにしてあります。
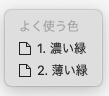
このように、基本的にはショートカットキーを押して履歴やテンプレートを呼び出すだけです。
使い方もシンプルなのですぐに覚えることができます。
設定方法

まずはClipyのサイトにアクセスしてダウンロードしていきましょう。
ダウンロードしたファイルを開いて画面に沿って進めば簡単にダウンロードが完了します。
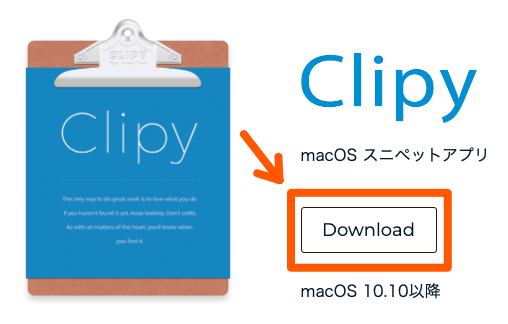
ダウンロードしたら画面の上側のメニューバーに以下のようなアイコンが表示されます。

こちらをクリックして「環境設定」でショートカットキーを設定しましょう。

ショートカットキーはご自身が操作しやすいものを自由に設定してください。
私は以下の通り設定しています。
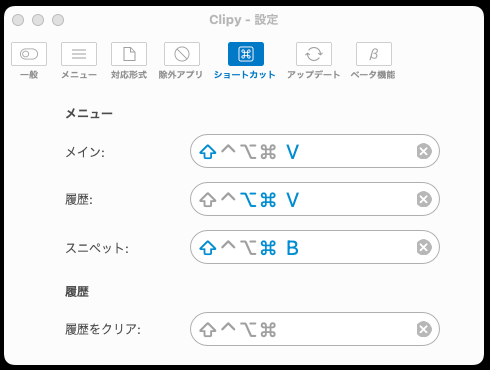
・メイン:メニューバーのアイコンを押した時と同様に、Clipyの全てのメニューが表示される
・履歴:直近30回分の履歴を呼び出す
・スニペット:ご自身で登録したテンプレートの文言を呼び出す
※私自身は履歴を削除する機会がないため、「履歴をクリア」のショートカットキーは設定していません
最後に、よく使うテンプレートの文言を登録します。
画面上側のメニューバーから再度Clipyのアイコンをクリックして、「スニペットを編集」を選びます。
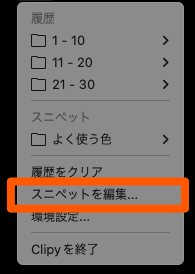
すると、テンプレートを登録する管理画面が開かれていきます。
まずは「フォルダ追加」を選択しましょう。
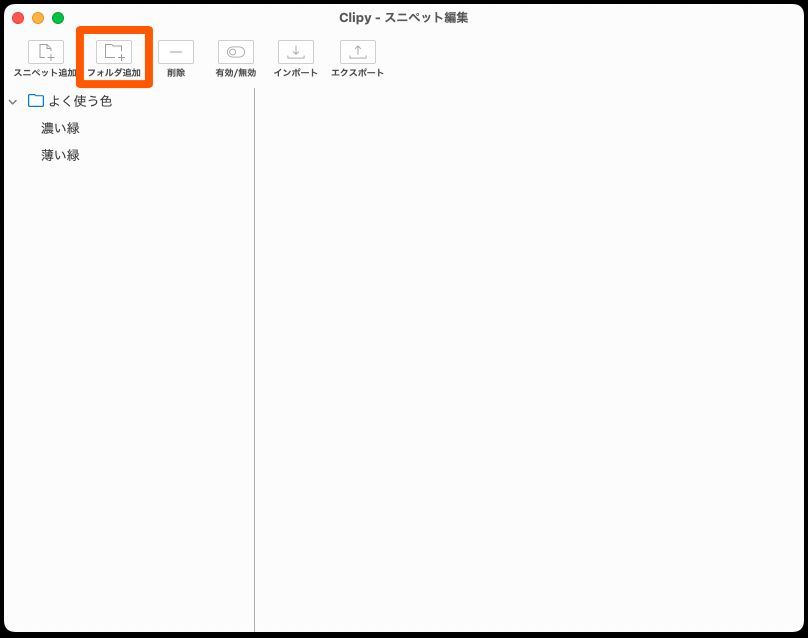
ここではフォルダの名称とショートカットキーを設定できます。
テンプレートを多数登録する場合には、ショートカットキーをフォルダごとに設定しておくことで、テンプレートを探す手間を最小限にできます。
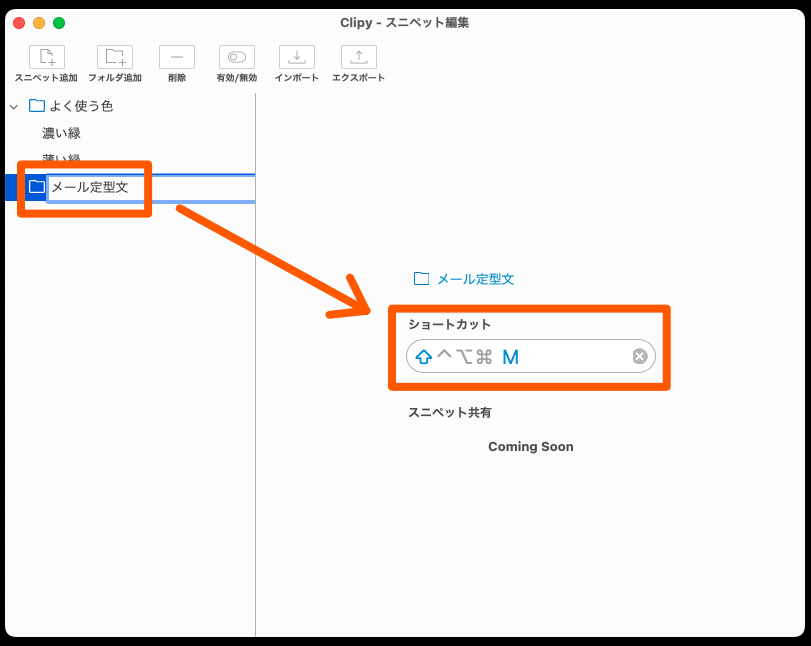
続いて実際の文言を登録していきます。
「スニペット追加」を選択してテンプレートの名称と実際の文言を登録していきます。
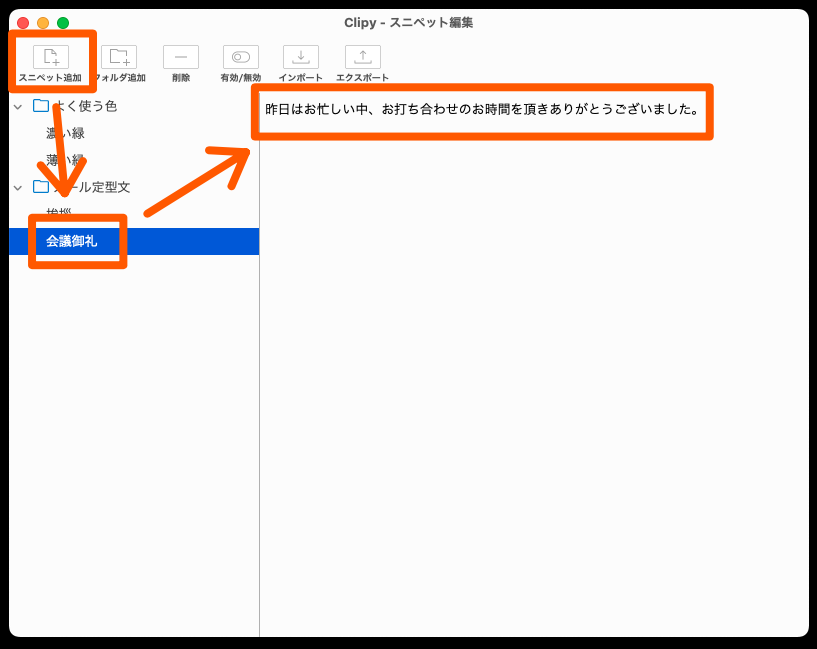
設定はこれだけです!先ほど設定したスニペットフォルダのショートカットキーを押すと、登録したテンプレートが表示されます。
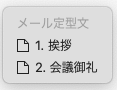
マウスで使いたいテンプレートをクリックするか、「該当のテンプレートの数字+Enter」を押すだけでも貼り付けることができます。


設定はこれで終わりです!5分くらいでサクッと完了します。
テンプレートは日々の仕事の中で少しずつ増やしていけると効果的ですので、手間を惜しまずに少しずつテンプレート化していきましょう!
さいごに
いかがでしたでしょうか?
今回はMacユーザーが少しの設定で生産性向上ができるコピペ拡張アプリClipyを紹介しました。
よく使うコピペという動作だからこそ、無駄な時間は積み重なってしまいます。
これを機に皆さんの生産性向上のお役に立てたら幸いです!
Follow @bizandmon





